| ・Netscape 6.2の設定
|
|
|
| 1. ・「Netscape」のメニューバーの「タスク(T)」から「メールとニュースグループ(M)」を選びます。 ・メールのウィンドウのメニューバーの、「編集(E)」から 「メール/ニュースグループアカウントの設定(M)」を選びます。 |
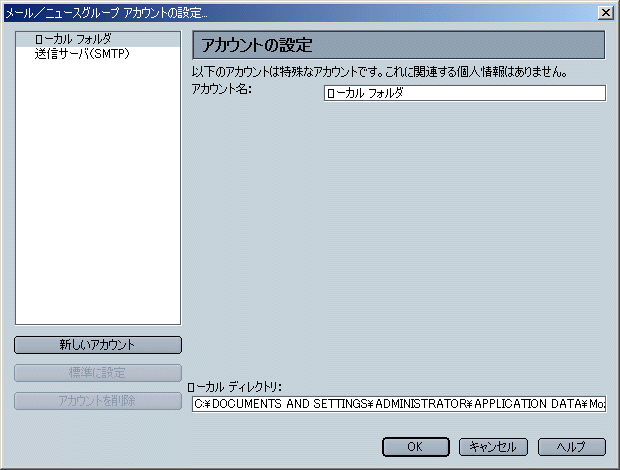 |
2. ・「新しいアカウント」をクリックします。 ・「アカウントウィザード」、「新規アカウントの設定」で、「ISPまたは電子メールプロバイダ」を選びます。 「次へ」をクリック。 ・「個人情報」で、「名前」、「電子メールのアドレス」を入力します。 「次へ」をクリック。 ・「サーバ情報」で、「受信サーバ」は「POP」を選択。 「サーバ名」は、「mail.ofp.jp」です。 「次へ」をクリック。 ・「ユーザ名」は、(メールアカウント)%ofp.jpを入力します。 @ではなく、%を使います。ご注意ください。 例えば、アカウントがrpgの場合、rpg%ofp.jpとなります。 「次へ」をクリック。 ・「アカウント名」は任意の名前を付けます。 ここでは、「p-domain」とします。 「次へ」をクリック。 |
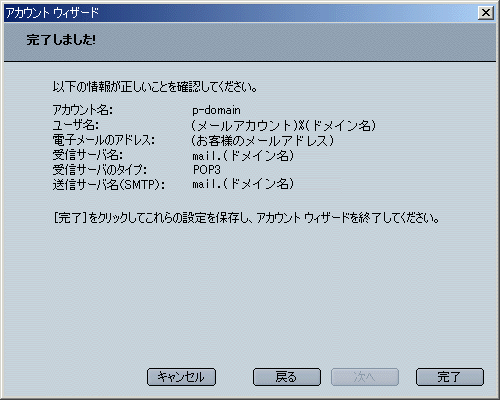 |
3.入力した情報を確認し、「完了」をクリックします。 次に送信サーバの設定をします。 ・「送信(SMTP)サーバ」に次のように入力します。 「サーバ名」は「mail.ofp.jp」です。 「名前とパスワードを使用する」のチェックボックスにチェックをします。 「ユーザ名」は「(メールアカウント)%ofp.jp」を入力します。 @ではなく、%を使います。ご注意ください。 例えば、アカウントがfishの場合、fish%ofp.jpとなります。 以上でOK。 ※PCで、ウィルスバスターを導入している場合には、設定が異なります。 4.以降の設定をご覧ください。 |
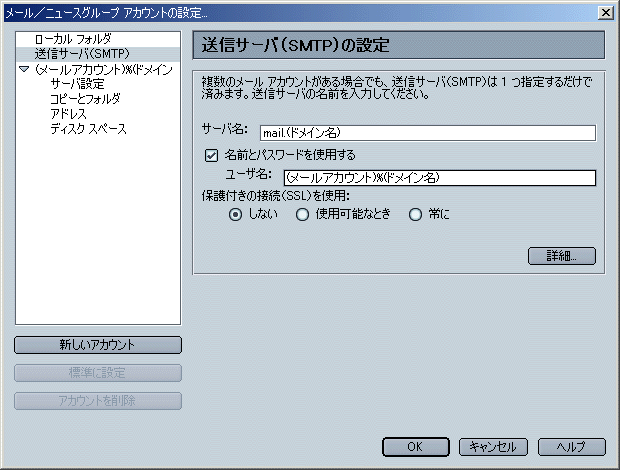
|
4. ・PCで、ウィルスバスターを導入している場合には、上述の2.の代わりに、以下のように設定してください。 (他のウィルスチェックソフト等、詳細は、各ウィルスチェックソフトの説明書をご参照ください) ・「新しいアカウント」をクリックします。 ・「アカウントウィザード」、「新規アカウントの設定」で、「ISPまたは電子メールプロバイダ」を選びます。 「次へ」をクリック。 ・「個人情報」で、「名前」、「電子メールのアドレス」を入力します。 「次へ」をクリック。 ・「サーバ情報」で、「受信サーバ」は「POP」を選択。 「サーバ名」は、「localhost」です。 ・「ユーザ名」は、(メールアカウント)@ofp.jp/mail.ofp.jpを入力します。 @ではなく、%を使います。ご注意ください。 例えば、アカウントがbunの場合、 bun%ofp.jp/mail.ofp.jpとなります。 「次へ」をクリック。 ・「アカウント名」は任意の名前を付けます。 ここでは、「p-domain」とします。 「次へ」をクリック。 |
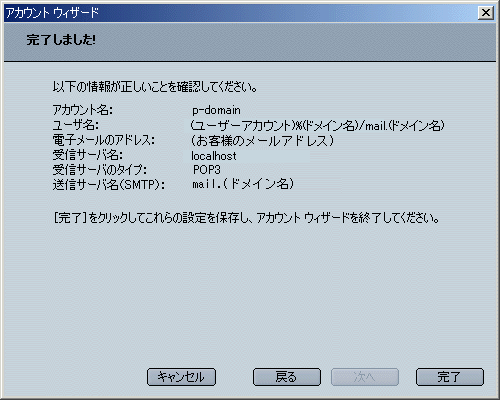 |
5.入力した情報を確認し、「完了」をクリックします。 次に送信サーバの設定をします。 ・「送信(SMTP)サーバ」に次のように入力します。 「サーバ名」は「mail.ofp.jp」です。 「名前とパスワードを使用する」のチェックボックスにチェックをします。 「ユーザ名」は「(メールアカウント)%ofp.jp」を入力します。 @ではなく、%を使います。ご注意ください。 例えば、アカウントがyukimuraの場合、 yukimura%ofp.jpとなります。 |
| back |