| ・Shuriken Pro2の設定
|
|
|
| 1. ・「Shuriken Pro2」の初期起動時に「アカウントの追加」のウィンドウで登録します。 既に別のアカウントを登録している場合は、メニューバーから 「設定(S)」→「アカウントの登録・削除(A)...」を選びます。 ・「個人情報」のタブを選びます。 ・メールアドレスは、@以下のドメイン名まで含めて入力します。 例えば、アカウントがdogstarの場合、dogstar@ofp.jpとなります。 ・アカウントの名前は任意の名前を付けます。(図の場合はp-domain) |
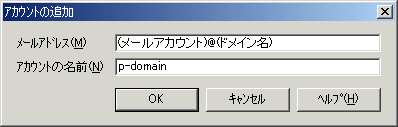 |
2. ・「アカウントの設定」で、「サーバー」のタブを選びます。 ・送信(SMTP)サーバー名は、「mail.ofp.jp」です。 ・受信(POP3)サーバー名は、「mail.ofp.jp」です。 例えば、mail.ofp.jpとなります。 ・受信サーバーのユーザー名は、@以下のドメイン名も含めて入力します。 例えば、アカウントがareoの場合、areo@ofp.jpとなります。 ※PCで、ウィルスバスターを導入している場合には、設定が異なります。 4.以降の設定をご覧ください。 |
 |
3. ・「高度な設定(G)...」をクリックします。 ・「送信時の認証」の、「SMTP認証が必要(E)」にチェックをします。 「POP3と同じアカウント情報を使う(O)」にチェックをします。 |
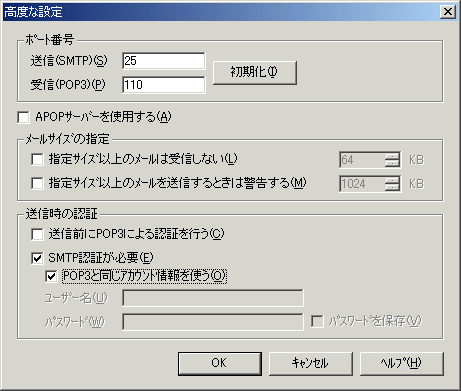 |
以上でOK。 4. ・PCで、ウィルスバスターを導入している場合には、以下のように設定してください。 (他のウィルスチェックソフト等、詳細は各ウィルスチェックソフトの説明書をご参照ください) 受信サーバー名が「localhost」 受信サーバー用のユーザー名が (メールアカウント)@ofp.jp/mail.ofp.jpとなります。 例えば、 メールアカウントがaroeの場合、 受信サーバー用のユーザー名は、aroe@ofp.jp/mail.ofp.jpとなります。 |
 |
5. ・「高度な設定(G)...」をクリックします。 ・「送信時の認証」の、「SMTP認証が必要(E)」にチェックをします。 「POP3と同じアカウント情報を使う(O)」にはチェックをせず、 ユーザー名は、@以下のドメイン名も含めて入力します。 例えば、アカウントがpulsarの場合、pulsar@ofp.jpとなります。 |
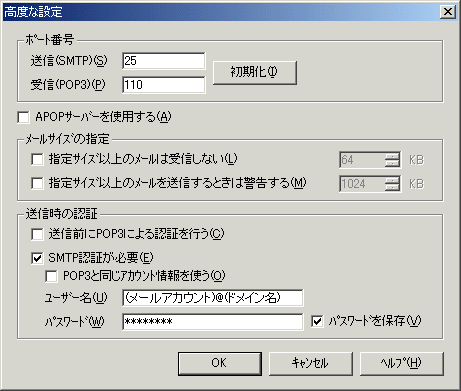 |
| back |